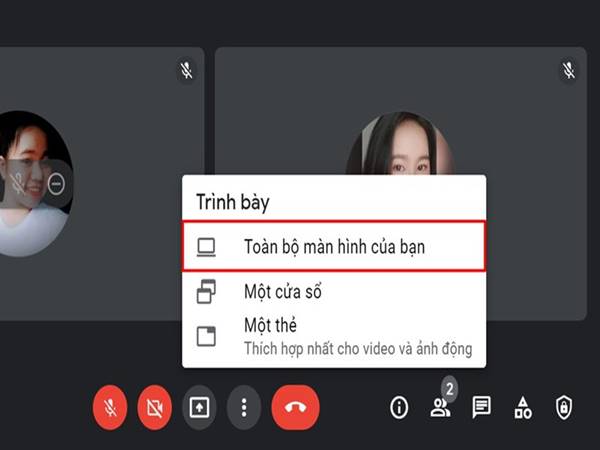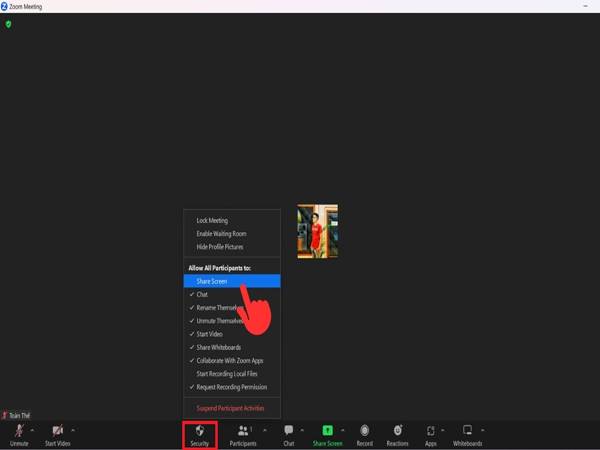Hướng dẫn cách chia sẻ màn hình khi họp trực tuyến
Hướng dẫn nhanh mẹo vặt chia sẻ màn hình khi họp trực tuyến vô cùng hữu ích giúp tăng cường chất lượng các cuộc họp hiệu quả nhất.
Khám phá cách chia sẻ màn hình khi họp trực tuyến
Chia sẻ màn hình trong các cuộc họp trực tuyến là một kỹ năng quan trọng, giúp bạn chia sẻ thông tin, tài liệu hoặc các ứng dụng trên máy tính với những người tham gia khác. Dưới đây là cách chia sẻ màn hình trên một số nền tảng họp trực tuyến phổ biến:
Zoom
Bước 1: Bắt đầu cuộc họp hoặc tham gia cuộc họp.
Bước 2: Trong cửa sổ cuộc họp, nhấn vào nút “Share Screen” (Chia sẻ màn hình) ở dưới cùng của cửa sổ.
Bước 3: Chọn màn hình hoặc cửa sổ ứng dụng mà bạn muốn chia sẻ. Bạn có thể chọn chia sẻ toàn bộ màn hình, một cửa sổ ứng dụng cụ thể, hoặc một tab trình duyệt trong “Share Screen”.
Bước 4: Nhấn “Share” (Chia sẻ) để bắt đầu chia sẻ màn hình.
Bước 5: Để dừng chia sẻ màn hình, nhấn vào nút “Stop Share” (Dừng chia sẻ) ở trên cùng của màn hình.
Microsoft Teams
Bước 1: Trong cuộc họp, chọn nút “Share Content” (Chia sẻ nội dung) trên thanh công cụ ở trên cùng.
Bước 2: Chọn “Desktop” (Màn hình) để chia sẻ toàn bộ màn hình hoặc chọn một cửa sổ ứng dụng cụ thể nếu bạn chỉ muốn chia sẻ một ứng dụng cụ thể.
Bước 3: Nhấn vào “Share” (Chia sẻ) để bắt đầu.
Bước 4: Để dừng chia sẻ màn hình, nhấn vào nút “Stop Sharing” (Dừng chia sẻ) ở trên cùng của màn hình.
Google Meet
Bước 1: Trong cuộc họp, nhấp vào biểu tượng ba chấm (More options) ở góc dưới bên phải.
Bước 2: Chọn “Present now” (Chia sẻ ngay bây giờ).
Bước 3: Chọn “Your entire screen” (Màn hình của bạn) nếu bạn muốn chia sẻ toàn bộ màn hình, hoặc chọn “A window” (Một cửa sổ) để chia sẻ một cửa sổ ứng dụng cụ thể.
Bước 4: Nhấp vào “Share” (Chia sẻ) để bắt đầu chia sẻ.
Bước 5: Để dừng chia sẻ, nhấn vào “Stop sharing” (Dừng chia sẻ) ở góc dưới bên phải.
Skype
Bước 1: Trong cuộc gọi, chọn biểu tượng chia sẻ màn hình (một hình chữ nhật với mũi tên bên trong).
Bước 2: Chọn “Share screen” (Chia sẻ màn hình).
Bước 3: Chọn màn hình hoặc ứng dụng bạn muốn chia sẻ và nhấn “Start sharing” (Bắt đầu chia sẻ).
Bước 4: Để dừng chia sẻ, nhấn vào “Stop sharing” (Dừng chia sẻ) ở dưới cùng của màn hình.
Cisco Webex
Bước 1: Trong cuộc họp, nhấp vào nút “Share” (Chia sẻ) ở dưới cùng của cửa sổ.
Bước 2: Chọn “Share screen” (Chia sẻ màn hình) hoặc chọn một cửa sổ ứng dụng để chia sẻ.
Bước 3: Nhấn “Share” (Chia sẻ) để bắt đầu chia sẻ màn hình.
Bước 4: Để dừng chia sẻ, nhấn vào nút “Stop Sharing” (Dừng chia sẻ) ở phía trên cùng.
Slack
Bước 1: Trong cuộc gọi, chọn “Share your screen” (Chia sẻ màn hình) ở thanh công cụ cuộc gọi.
Bước 2: Chọn “Your Entire Screen” (Màn hình của bạn) hoặc “A Window” (Một cửa sổ) để chia sẻ toàn bộ màn hình hoặc một cửa sổ ứng dụng cụ thể.
Bước 3: Nhấn “Share” (Chia sẻ) để bắt đầu.
Bước 4: Để dừng chia sẻ, nhấn vào “Stop sharing” (Dừng chia sẻ) ở góc dưới cùng.
Những lưu ý khi chia sẻ màn hình trong các cuộc họp trực tuyến
Khi chia sẻ màn hình trong các cuộc họp trực tuyến, có một số lưu ý quan trọng giúp bạn đảm bảo cuộc họp diễn ra suôn sẻ và chuyên nghiệp. Dưới đây là những lưu ý cần nhớ:
Kiểm tra các cửa sổ và ứng dụng trước khi chia sẻ
Trước khi bắt đầu chia sẻ màn hình, hãy kiểm tra kỹ lưỡng các cửa sổ và ứng dụng đang mở trên máy tính của bạn. Điều này giúp tránh chia sẻ thông tin nhạy cảm hoặc các cửa sổ không mong muốn, như email, tin nhắn hay các tài liệu cá nhân.
Chỉ chia sẻ những thông tin cần thiết
Nếu bạn chỉ cần chia sẻ một ứng dụng hoặc tài liệu cụ thể, hãy chọn cửa sổ hoặc ứng dụng đó thay vì chia sẻ toàn bộ màn hình. Điều này giúp bảo vệ quyền riêng tư và tránh gây sự xao lạc cho người tham gia.
Đảm bảo rằng bạn không vô tình chia sẻ những thông tin không liên quan đến cuộc họp hoặc tài liệu chưa hoàn thiện.
Tắt các thông báo
Thông báo từ các ứng dụng (email, tin nhắn, mạng xã hội) có thể xuất hiện khi bạn chia sẻ màn hình, gây phiền nhiễu cho người tham gia và làm giảm tính chuyên nghiệp. Hãy tắt các thông báo hoặc bật chế độ “Do Not Disturb” (Không làm phiền) để tránh bị gián đoạn.
Kiểm tra kết nối internet
Chia sẻ màn hình yêu cầu băng thông ổn định và kết nối internet tốt. Trước khi bắt đầu chia sẻ màn hình, hãy đảm bảo rằng kết nối mạng của bạn đủ mạnh để tránh gián đoạn hoặc mất kết nối trong suốt quá trình.
Chia sẻ màn hình ở độ phân giải phù hợp
Đảm bảo màn hình chia sẻ có độ phân giải phù hợp với người tham gia cuộc họp. Nếu màn hình của bạn có độ phân giải quá cao, người tham gia có thể gặp khó khăn trong việc nhìn thấy các chi tiết. Hãy thử điều chỉnh độ phân giải của màn hình hoặc chọn chia sẻ một cửa sổ ứng dụng cụ thể thay vì toàn bộ màn hình.
Kiểm tra âm thanh và video
Nếu bạn chia sẻ video hoặc các tệp âm thanh trong khi chia sẻ màn hình, hãy chắc chắn rằng âm thanh và video được chia sẻ đúng cách. Trên nhiều nền tảng họp trực tuyến (như Zoom, Microsoft Teams), có tùy chọn “Share computer sound” (Chia sẻ âm thanh máy tính) khi bạn muốn chia sẻ âm thanh từ video.
Kiểm tra trước để đảm bảo rằng âm thanh của bạn không bị tắt hoặc bị gián đoạn khi chia sẻ video.
Sử dụng công cụ vẽ hoặc chú thích khi cần thiết
Nhiều nền tảng họp trực tuyến cung cấp các công cụ vẽ hoặc chú thích khi chia sẻ màn hình. Đây là cách hữu ích để làm rõ hoặc làm nổi bật thông tin trong bài thuyết trình của bạn. Tuy nhiên, hãy sử dụng các công cụ này một cách có kiểm soát để không làm người tham gia cảm thấy mất tập trung.
Cẩn thận khi chia sẻ thông tin cá nhân
Khi chia sẻ màn hình, hãy cẩn thận với bất kỳ thông tin cá nhân nào, chẳng hạn như mật khẩu, tài khoản ngân hàng hoặc email, mà bạn không muốn chia sẻ. Nếu cần thiết, hãy đóng các cửa sổ hoặc ứng dụng chứa thông tin nhạy cảm trước khi bắt đầu cuộc họp.
Hãy để người tham gia biết khi bạn đang chia sẻ màn hình
Khi chia sẻ màn hình, hãy thông báo cho những người tham gia biết bạn sẽ bắt đầu chia sẻ và giải thích nội dung hoặc mục đích của phần chia sẻ. Điều này giúp họ hiểu và chuẩn bị để theo dõi thông tin bạn đang chia sẻ.
Đảm bảo rằng mọi người đều có thể nhìn thấy rõ ràng
Khi bạn chia sẻ màn hình, đảm bảo rằng văn bản và hình ảnh trên màn hình của bạn có thể đọc rõ ràng cho tất cả người tham gia, đặc biệt khi chia sẻ tài liệu, slide trình chiếu hoặc bảng tính. Đảm bảo không có quá nhiều thông tin trên một màn hình, tránh gây loãng thông tin và khó theo dõi.
Xem thêm: Cách thức chia sẻ tài liệu nhanh chóng và đơn giản
Xem thêm: Cách cải thiện tư thế ngồi đơn giản tại văn phòng
Trên đây là cách chia sẻ màn hình khi họp trực tuyến vô cùng hữu ích được chúng tôi gửi đến khán giả, hy vọng những thông tin trên sẽ hữu ích cho bạn.