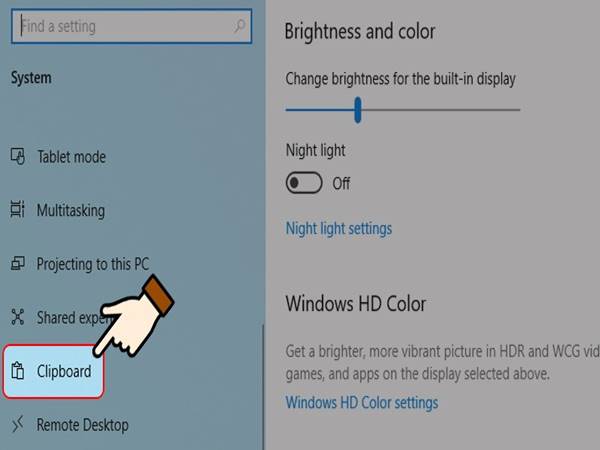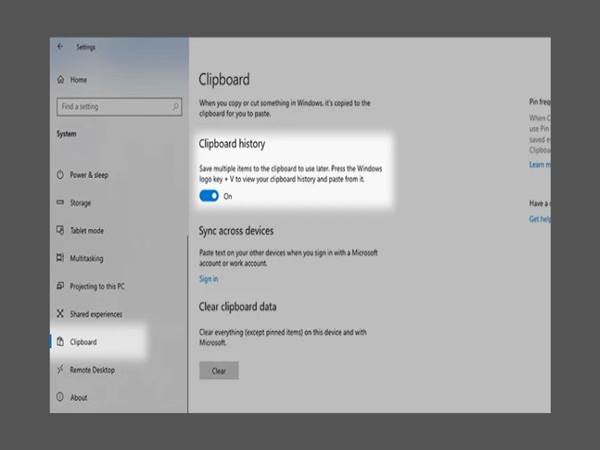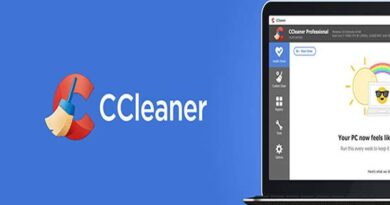Cách mở bộ nhớ tạm trên máy tính nhanh chóng đơn giản
Cách mở bộ nhớ tạm trên máy tính và xóa bộ nhớ tạm là một cách hữu hiệu để duy trì hiệu suất hoạt động của máy tính và tối ưu không gian lưu trữ, cùng tìm hiểu chi tiết trong bài viết của mẹo vặt dưới đây nhé.
Chia sẻ cách mở bộ nhớ tạm trên máy tính
Bộ nhớ tạm (hay còn gọi là Cache) là một phần quan trọng trong việc giúp máy tính hoạt động nhanh hơn bằng cách lưu trữ dữ liệu tạm thời của các chương trình và trang web bạn đã truy cập. Tuy nhiên, đôi khi bộ nhớ tạm này có thể đầy và cần được xóa đi để giải phóng không gian lưu trữ hoặc giúp máy tính hoạt động mượt mà hơn.
Dưới đây là cách mở và xóa bộ nhớ tạm trên các hệ điều hành Windows và macOS:
Cách mở và xóa bộ nhớ tạm trên Windows
Cách 1: Dùng Disk Cleanup (Công cụ dọn dẹp ổ đĩa)
Mở Disk Cleanup:
Nhấn Windows + S, gõ Disk Cleanup vào ô tìm kiếm và chọn Disk Cleanup.
Chọn ổ đĩa:
Chọn ổ đĩa bạn muốn dọn dẹp (thường là ổ C:) và nhấn OK.
Chọn các tệp cần dọn dẹp:
Sau khi công cụ Disk Cleanup quét ổ đĩa, bạn sẽ thấy một danh sách các loại tệp có thể xóa. Để xóa bộ nhớ tạm, chọn Temporary files.
Xóa các tệp tạm:
Nhấn OK và sau đó chọn Delete Files để xác nhận việc xóa các tệp bộ nhớ tạm.
Cách 2: Dùng Run (Chạy) để xóa bộ nhớ tạm
Mở hộp thoại Run:
Nhấn Windows + R để mở hộp thoại Run.
Gõ lệnh xóa bộ nhớ tạm:
Gõ %temp% và nhấn Enter. Điều này sẽ mở thư mục chứa các tệp tạm thời.
Xóa các tệp tạm:
Trong thư mục mở ra, chọn tất cả các tệp (nhấn Ctrl + A), sau đó nhấn Delete để xóa. Một số tệp có thể không xóa được nếu đang được sử dụng, bạn có thể bỏ qua chúng.
Cách 3: Xóa bộ nhớ tạm của trình duyệt web
Để xóa bộ nhớ tạm của các trình duyệt web như Chrome, Firefox, Edge, bạn có thể làm theo các bước sau:
Google Chrome:
Mở Chrome, nhấn vào biểu tượng ba chấm ở góc phải trên cùng và chọn Settings.
Chọn Privacy and Security > Clear browsing data.
Chọn Cached images and files và nhấn Clear data.
Mozilla Firefox:
Mở Firefox, nhấn vào biểu tượng ba gạch ở góc phải trên cùng và chọn Settings.
Chọn Privacy & Security > Cookies and Site Data > Clear Data.
Chọn Cached Web Content và nhấn Clear.
Microsoft Edge:
Mở Edge, nhấn vào biểu tượng ba chấm ở góc phải trên cùng và chọn Settings.
Chọn Privacy, search, and services > Choose what to clear.
Chọn Cached images and files và nhấn Clear now.
Cách mở và xóa bộ nhớ tạm trên macOS
Cách 1: Dùng Finder để xóa bộ nhớ tạm
Mở Finder:
Mở cửa sổ Finder bằng cách nhấp vào biểu tượng Finder trên Dock.
Đi tới thư mục bộ nhớ tạm:
Trong Finder, nhấn Shift + Command + G để mở cửa sổ Go to Folder.
Gõ ~/Library/Caches và nhấn Enter.
Xóa bộ nhớ tạm:
Bạn sẽ thấy các thư mục chứa bộ nhớ tạm của các ứng dụng khác nhau. Chọn tất cả các thư mục hoặc các tệp trong thư mục đó và kéo vào thùng rác.
Để hoàn tất, nhấn Command + Shift + Delete để dọn dẹp thùng rác.
Cách 2: Xóa bộ nhớ tạm của trình duyệt web
Để xóa bộ nhớ tạm của các trình duyệt web trên macOS, bạn làm tương tự như trên Windows:
Safari:
Mở Safari, nhấp vào Safari ở góc trên bên trái và chọn Preferences.
Chọn Privacy và nhấn vào Manage Website Data.
Chọn các trang web bạn muốn xóa bộ nhớ tạm và nhấn Remove hoặc Remove All.
Google Chrome:
Mở Chrome, nhấp vào biểu tượng ba chấm ở góc phải trên cùng và chọn Settings.
Chọn Privacy and Security > Clear browsing data.
Chọn Cached images and files và nhấn Clear data.
Mozilla Firefox:
Mở Firefox, nhấp vào biểu tượng ba gạch ở góc phải trên cùng và chọn Preferences.
Chọn Privacy & Security > Cookies and Site Data > Clear Data.
Chọn Cached Web Content và nhấn Clear.
Lợi ích của việc xóa bộ nhớ tạm
Việc xóa bộ nhớ tạm (cache) trên máy tính hoặc thiết bị giúp mang lại nhiều lợi ích, bao gồm:
Giải phóng dung lượng ổ đĩa: Bộ nhớ tạm lưu trữ các tệp tạm thời từ ứng dụng và trình duyệt. Sau một thời gian sử dụng, chúng có thể chiếm một lượng lớn không gian lưu trữ. Xóa bộ nhớ tạm giúp giải phóng dung lượng ổ đĩa, đặc biệt khi ổ đĩa của bạn gần đầy.
Tăng tốc độ máy tính: Bộ nhớ tạm quá tải có thể làm giảm hiệu suất của hệ thống, đặc biệt khi các tệp cache này bị lỗi hoặc quá cũ. Việc xóa chúng giúp máy tính hoạt động mượt mà hơn, mở ứng dụng nhanh hơn và tăng tốc quá trình xử lý dữ liệu.
Cải thiện hiệu suất của trình duyệt web: Trình duyệt web lưu trữ các tệp bộ nhớ tạm của trang web bạn truy cập để giúp tải lại nhanh hơn trong lần tiếp theo. Tuy nhiên, nếu bộ nhớ tạm của trình duyệt quá lớn, nó có thể làm chậm quá trình duyệt web và gây ra lỗi khi hiển thị trang web. Xóa bộ nhớ tạm giúp cải thiện tốc độ duyệt web và khắc phục các sự cố hiển thị.
Giảm nguy cơ lỗi và xung đột phần mềm: Bộ nhớ tạm có thể chứa các tệp lỗi hoặc dữ liệu cũ gây xung đột giữa các ứng dụng. Xóa bộ nhớ tạm giúp loại bỏ các tệp này, giảm khả năng gặp phải các lỗi phần mềm hoặc sự cố hệ thống.
Tăng cường bảo mật và quyền riêng tư: Các tệp bộ nhớ tạm có thể chứa thông tin nhạy cảm như lịch sử duyệt web, thông tin đăng nhập, hoặc dữ liệu từ các ứng dụng khác. Xóa bộ nhớ tạm giúp bảo vệ quyền riêng tư của bạn, đặc biệt khi sử dụng các thiết bị chung hoặc cho người khác mượn.
Cải thiện trải nghiệm người dùng: Khi bộ nhớ tạm không được xóa định kỳ, bạn có thể gặp phải tình trạng máy tính chậm hoặc các ứng dụng không hoạt động như mong muốn. Việc xóa bộ nhớ tạm giúp máy tính hoặc ứng dụng hoạt động ổn định và hiệu quả hơn, mang lại trải nghiệm người dùng tốt hơn.
Khắc phục một số sự cố hệ thống: Đôi khi bộ nhớ tạm bị lỗi hoặc đầy, có thể gây ra các sự cố như ứng dụng không mở được, trang web không tải đúng hoặc máy tính chậm. Việc xóa bộ nhớ tạm giúp khắc phục các vấn đề này và đưa hệ thống về trạng thái hoạt động bình thường.
Xem thêm: Khám phá mẹo tắt nguồn laptop nhanh bạn nên biết
Xem thêm: Tìm hiểu cách tắt ứng dụng khởi động cùng máy tính
Trên đây là chia sẻ cách mở bộ nhớ tạm trên máy tính và lợi ích của việc xóa bộ nhớ tạm được chúng tôi gửi đến đọc giả, hy vọng những thông tin trên sẽ hữu ích cho bạn.