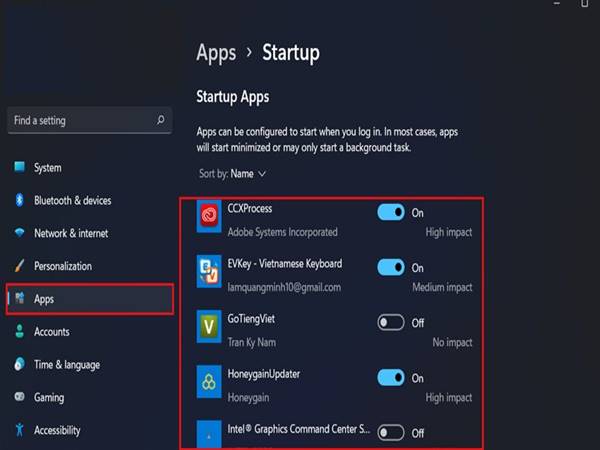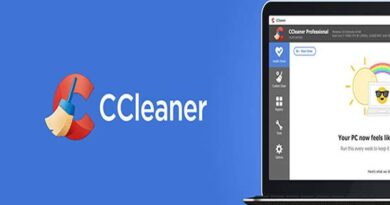Tìm hiểu cách tắt ứng dụng khởi động cùng máy tính
Tìm hiểu cách tắt ứng dụng khởi động cùng máy tính trong tích tắc vô cùng đơn giản bất cứ ai cũng có thể làm được, cùng khám phá mẹo vặt này trong bài viết nhé.
Giải đáp thắc mắc cách tắt ứng dụng khởi động cùng máy tính
Để tắt các ứng dụng khởi động cùng máy tính, bạn có thể làm theo các bước sau tùy vào hệ điều hành của bạn (Windows hoặc macOS):
Tắt ứng dụng khởi động cùng máy tính trên Windows
Cách 1: Dùng Task Manager (Trình quản lý tác vụ)
Mở Task Manager:
Nhấn Ctrl + Shift + Esc hoặc Ctrl + Alt + Del và chọn Task Manager.
Chuyển sang tab Startup:
Trong cửa sổ Task Manager, chọn tab Startup (Khởi động).
Tắt các ứng dụng không cần thiết:
Tại đây, bạn sẽ thấy danh sách các ứng dụng khởi động cùng Windows. Nhấp chuột phải vào ứng dụng bạn muốn tắt và chọn Disable (Tắt).
Điều này sẽ ngừng ứng dụng đó tự động khởi động khi máy tính bật lên, nhưng bạn vẫn có thể mở ứng dụng thủ công sau khi máy tính khởi động.
Cách 2: Dùng Settings (Cài đặt)
Mở Settings:
Nhấn Windows + I để mở cửa sổ Settings.
Chọn Apps:
Trong cửa sổ Settings, chọn Apps (Ứng dụng).
Chọn Startup:
Ở bên trái, chọn Startup (Khởi động).
Tắt ứng dụng không cần thiết:
Tại đây, bạn có thể thấy danh sách các ứng dụng khởi động cùng hệ thống. Để tắt ứng dụng, chỉ cần chuyển thanh trạng thái từ On sang Off.
Tắt ứng dụng khởi động cùng máy tính trên macbook IOS
Cách 1: Dùng System Preferences (Cài đặt hệ thống)
Mở System Preferences:
Nhấp vào biểu tượng Apple ở góc trên bên trái màn hình, sau đó chọn System Preferences.
Chọn Users & Groups:
Trong cửa sổ System Preferences, chọn Users & Groups (Người dùng và Nhóm).
Chọn tab Login Items:
Chọn tài khoản người dùng của bạn và chuyển sang tab Login Items (Mục đăng nhập).
Tắt ứng dụng khởi động:
Tại đây, bạn sẽ thấy danh sách các ứng dụng tự động khởi động khi đăng nhập. Để tắt ứng dụng nào, chọn ứng dụng đó và nhấp vào biểu tượng “-” ở dưới cùng cửa sổ.
Cách 2: Dùng ứng dụng bên thứ ba
Bạn có thể sử dụng các ứng dụng của bên thứ ba như CleanMyMac hoặc AppCleaner để quản lý các ứng dụng khởi động, giúp tắt các chương trình không cần thiết tự động chạy cùng macOS.
Lợi ích của việc tắt ứng dụng khởi động cùng máy tính
Việc tắt các ứng dụng khởi động cùng máy tính mang lại nhiều lợi ích quan trọng. Dưới đây là các lợi ích cụ thể:
Tăng tốc độ khởi động máy tính
Khi bạn tắt các ứng dụng không cần thiết khởi động cùng hệ thống, máy tính sẽ không phải tải tất cả chúng khi bật lên. Điều này giúp máy tính khởi động nhanh hơn và tiết kiệm thời gian khi sử dụng.
Tiết kiệm tài nguyên hệ thống
Giảm tiêu thụ CPU và bộ nhớ RAM: Các ứng dụng khởi động cùng máy tính chiếm dụng tài nguyên hệ thống (như CPU và bộ nhớ), điều này có thể làm giảm hiệu suất của máy tính, đặc biệt là khi mở nhiều chương trình cùng lúc. Tắt các ứng dụng không cần thiết giúp giải phóng tài nguyên và tăng tốc độ xử lý của máy.
Giảm tình trạng lag và giật: Khi các ứng dụng chạy ngầm chiếm dụng tài nguyên hệ thống, máy tính có thể gặp phải tình trạng chậm chạp, lag hoặc giật khi bạn sử dụng các ứng dụng khác. Tắt chúng giúp máy chạy mượt mà hơn.
Tiết kiệm pin (đặc biệt đối với laptop)
Các ứng dụng khởi động cùng hệ thống có thể hoạt động trong nền ngay cả khi bạn không sử dụng chúng. Điều này làm tiêu tốn pin của laptop. Tắt các ứng dụng này giúp kéo dài thời gian sử dụng pin khi bạn làm việc hoặc giải trí.
Giảm nguy cơ xung đột phần mềm
Một số ứng dụng khởi động cùng máy tính có thể gây xung đột với các ứng dụng khác hoặc hệ điều hành. Bằng cách tắt các ứng dụng không cần thiết, bạn có thể tránh được các sự cố như treo máy, lỗi phần mềm hoặc sự cố khi chạy các chương trình khác.
Tăng hiệu suất làm việc
Khi máy tính không phải khởi động và quản lý quá nhiều ứng dụng, bạn có thể dễ dàng chuyển giữa các chương trình mà không gặp phải sự chậm trễ. Điều này giúp nâng cao hiệu suất làm việc, đặc biệt đối với những người làm việc với nhiều ứng dụng cùng lúc.
Cải thiện bảo mật
Một số ứng dụng khởi động cùng hệ thống có thể chạy các tác vụ tự động trong nền, khiến máy tính dễ bị tấn công hoặc tiếp xúc với phần mềm độc hại. Bằng cách tắt các ứng dụng không cần thiết, bạn giảm bớt khả năng bị tấn công hoặc ảnh hưởng bởi các mối đe dọa bảo mật.
Quản lý máy tính hiệu quả hơn
Việc kiểm soát và lựa chọn các ứng dụng khởi động cùng hệ thống giúp bạn có thể tùy chỉnh máy tính sao cho phù hợp với nhu cầu sử dụng cá nhân, giảm bớt sự rối loạn và chỉ giữ lại những phần mềm quan trọng. Điều này cũng giúp bạn duy trì máy tính gọn gàng và dễ sử dụng hơn.
Xem thêm: Cách mở bộ nhớ tạm trên máy tính nhanh chóng đơn giản
Xem thêm: Hướng dẫn mẹo kết nối mạng máy tính thông minh an toàn
Qua bài viết trên mọi người cũng đã biết được cách tắt ứng dụng khởi động cùng máy tính và lợi ích của nó rồi phải không nào, hãy theo dõi website của chúng tôi để biết thêm nhiều thông tin hấp dẫn khác nhé.